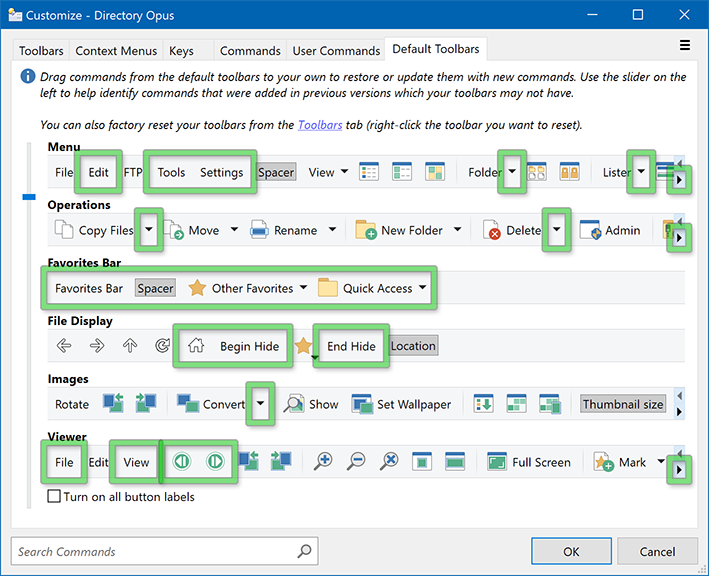Grundlagen

- Ihre alten Einstellungen bleiben erhalten, wenn Sie Directory Opus 13 über die Version 12 installieren.
- Wenn eine Symbolleiste oder ein Menü noch nie bearbeitet wurde, wird sie/es automatisch auf die neue Version aktualisiert.
- Symbolleisten, die Sie bearbeitet haben, bleiben standardmäßig unverändert, ebenso wie fast alle Einstellungen in den Voreinstellungen.
- Das ist gut und schlecht zugleich! Die Zeit, die Sie mit der Konfiguration von Directory Opus 12 verbracht haben, ist nicht verloren, aber Sie möchten vielleicht ein paar Änderungen vornehmen, um neue Funktionen zu erhalten.
- Im Folgenden finden Sie Änderungsvorschläge und Antworten auf häufig gestellte Fragen sowie allgemeine Informationen zum Upgrade-Prozess.
- Es gibt hier eine Menge, und Sie werden nicht alles davon brauchen. Wir empfehlen Ihnen, die Informationen unten zu überfliegen und bei Bedarf darauf zurückzugreifen.
- Dies ist keine Liste der neuen Funktionen. Siehe dazu Directory Opus 13 - Highlights und Directory Opus 13 - Detaillierte Liste der Änderungen.
Lizenzen und kostenlose Evaluierungen
- Jeder kann Directory Opus 13 kostenlos testen. Der Test-Timer wird für neue und alte Benutzer gleichermaßen zurückgesetzt.
- Informieren Sie sich unter https://www.gpsoft.com.au/upgrade über individuelle Upgrade-Preise und Rabatte.
- Wenn Sie Directory Opus 12 innerhalb weniger Monate vor der öffentlichen Beta-Version von Directory Opus 13 gekauft haben, können Sie ein kostenloses Upgrade erhalten.
- Gekaufte Lizenzen für Directory Opus 13 funktionieren auch mit älteren Versionen, falls Sie aus irgendeinem Grund ein Downgrade vornehmen müssen.
- Die Zusatzmodule USB-Export und Erweitertes FTP sind einmalig zu erwerben und werden in die neue Version übernommen, wenn Sie sie bereits besitzen.
Kompatibilität der Konfiguration
- Directory Opus 13 kann Konfigurationen, Backups und Themen laden, die in Opus 12 und früheren Versionen gespeichert wurden.
- Umgekehrt funktioniert das nicht! Das Verzeichnis Opus 12 wird durch neue Elemente in einer Opus 13-Konfiguration verwirrt werden.
- Bevor Sie Opus 13 installieren, sollten Sie unter Einstellungen > Sichern & Wiederherstellen in Opus 12 eine Sicherungskopie der Konfiguration anlegen, nur für den Fall der Fälle.
Installation der neuen Version
- Laden Sie das Installationsprogramm herunter und führen Sie es aus: https://www.gpsoft.com.au/download
- Der Opus 12 Auto-Updater installiert Opus 13 nicht automatisch; Sie müssen sich dafür entscheiden!
- Installieren Sie die neue Version über die alte, um Ihre bestehenden Einstellungen beizubehalten.
- Wenn Sie stattdessen zuerst die alte Version deinstallieren, wird Ihre Konfiguration werkseitig zurückgesetzt.
- Da es sich um ein größeres Update handelt, müssen Sie neu starten, wenn Sie dazu aufgefordert werden. (Ignorieren Sie dies nicht!)
Zurücksetzen der gesamten Konfiguration
Sie müssen Ihre Konfiguration nicht zurücksetzen! Aber Sie haben die Möglichkeit, einen Neuanfang zu machen.
In Directory Opus 13 gibt es unter Einstellungen > Sichern & Wiederherstellen die Möglichkeit, die gesamte Konfiguration zurückzusetzen. Dazu müssen Sie zunächst ein Backup der Konfiguration erstellen.
Wenn Sie Opus deinstallieren, wird auch Ihre Konfiguration zurückgesetzt.

Einzelne Elemente aktualisieren
Angenommen, Sie möchten nicht Ihre gesamte Konfiguration zurücksetzen, lassen Sie uns einen Blick auf die Dinge werfen, die Sie nach der Installation von Directory Opus 13 gegenüber 12 aktualisieren möchten.
Nichts davon ist obligatorisch. In jedem Fall bleibt es Ihnen überlassen, ob Sie Ihre bisherigen Einstellungen beibehalten, auf die neuen Vorgaben aktualisieren oder Elemente aus beiden Bereichen kombinieren.
Statusleiste
- Gehen Sie zu Einstellungen > Voreinstellungen / Dateianzeigen / Statusleiste. Klicken Sie auf der rechten Seite auf das Dropdown-Menü Muster. Wählen Sie die erste Option.
- Verwenden Sie die neuen Standardeinstellungen, oder kombinieren Sie Elemente Ihrer alten und neuen Konfiguration.

- Wichtige Änderungen:

- Zusammenfassungen der Auswahl. (Zeigt an, wie viele Dateien verschiedener Typen ausgewählt wurden).
- Mediendauer. (Zeigt die Zeitdauer der ausgewählten Dateien im Vergleich zu allen Dateien im Ordner an).
- Der Code {ls} gibt jetzt normalerweise nichts mehr aus. Siehe Dateikopieren zwischen Windows, unten.
Farben
- Beim Laden alter Farben und Themen prüft Opus, ob sie hell oder dunkel sind.
- Falls zutreffend, werden Sie gefragt, ob Sie den Modus wechseln möchten.
- Neue Farben, die in den alten Daten fehlen, werden mit den Standardwerten für den gewählten Modus aufgefüllt.

- Wenn Sie alle Farben auf einmal zurücksetzen möchten, doppelklicken Sie unter Einstellungen > Präferenzen / Farben und Schriften / Themen auf die Themen Standard dunkel oder Standard hell.

- Wenn Sie ein Design laden, haben Sie die Möglichkeit, zunächst eine Sicherungskopie Ihrer vorhandenen Farben zu erstellen.
- Einzelne Farben können über das Rechtsklickmenü zurückgesetzt werden. So können Sie auch Farben in die Zwischenablage kopieren oder zwischen hellen und dunklen Modi wechseln.

- Das Menü in den Einstellungen bietet weitere Optionen zum Zurücksetzen mehrerer Farben nach Unterkategorie oder Seite.
- Wenn eine Symbolleiste oder ein Menü die falsche Textfarbe hat (z. B. schwarz auf schwarz), gehen Sie zu Einstellungen > Symbolleisten und Tasten anpassen, wählen Sie die betreffende Symbolleiste oder das Menü aus und stellen Sie sicher, dass die Option Beschriftungsfarbe überschreiben deaktiviert ist.

- Einzelne Schaltflächen der Symbolleiste können auch ihre Farben überschreiben und müssen in seltenen Fällen korrigiert werden.

Lister-verknüpfte Betrachter
- Vielleicht möchten Sie Einstellungen / Betrachter / Eigenständiger Betrachter / Verknüpfung in beide Richtungen aktivieren, damit die Auswahl der Dateianzeige dem aktuellen Bild des Betrachters folgt und nicht umgekehrt.
- Wenn Sie das alte Skript "Viewer Select" verwendet haben, können Sie es wahrscheinlich deinstallieren.
- (Siehe Standardsymbolleisten, unten, für entsprechende Änderungen der Symbolleisten).
Video- und Audiobetrachter
- Wenn nicht alle Video- und Audiodateien im Viewer abgespielt werden, lesen Sie bitte hier:
- HOW TO: Aktivieren/Fixieren der Wiedergabe verschiedener Medienformate in Opus (neu geschrieben für Opus 13)
Dateityp-Gruppen
- Gehen Sie zu Einstellungen > Dateitypen und klicken Sie mit der rechten Maustaste auf jedes Element unter Dateitypgruppen. Dort können Sie sie zurücksetzen.

- Natürlich sollten Sie eine Dateitypgruppe nicht zurücksetzen, wenn sie benutzerdefinierte Änderungen enthält, die Sie beibehalten möchten!
- Das Zurücksetzen einer Dateitypgruppe wirkt sich auf alle darin enthaltenen Dateien aus, einschließlich...
- Info-Tipps. (z. B. neue Informationen, wenn Sie mit dem Mauszeiger über Videos fahren).

- Datei-Kontextmenüs. (z. B. Bildkonverter-Voreinstellungen, wenn Sie mit der rechten Maustaste auf Bilder klicken).

- Erweiterungslisten. (z. B. aktualisierte Definitionen zur Klassifizierung von Dateitypen als Videos, Bilder oder Audio).

Symbolleisten, Menüs und Tastenkombinationen
- Bearbeitet über Einstellungen > Symbolleisten und Tasten anpassen.
- Bei der Aktualisierung fragt Opus, ob Sie alle geänderten Symbolleisten aktualisieren (werkseitig zurücksetzen) oder beibehalten wollen.
- Symbolleisten und Menüs, die während des Upgrade-Prozesses zurückgesetzt werden, werden zuerst gesichert. Backups finden Sie im Dialogfeld "Anpassen".

- Wichtige Änderungen an der Symbolleiste sind unten hervorgehoben, aber es gibt noch viele weitere kleine Änderungen.
- Eine vollständige Liste der Änderungen an den Symbolleisten finden Sie hier in den detaillierten Versionshinweisen: Standard-Symbolleisten und -Menüs
Standard-Symbolleisten
- Die Elemente der Kategorie Standardsymbolleisten und alle Elemente auf der Registerkarte Kontextmenüs können über das Rechtsklickmenü zurückgesetzt werden. (Dadurch wird kein Backup erstellt. Das liegt an Ihnen!)

- Wenn Sie nicht die gesamte Symbolleiste zurücksetzen möchten, ist die beste Möglichkeit, neue Befehle zu finden und hinzuzufügen, die Registerkarte Standardsymbolleisten des Fensters Anpassen.
- Verwenden Sie den Schieberegler auf der linken Seite der Registerkarte, um neue Elemente in Directory Opus 13 zu markieren, und ziehen Sie alles, was Sie möchten, auf Ihre Symbolleisten.
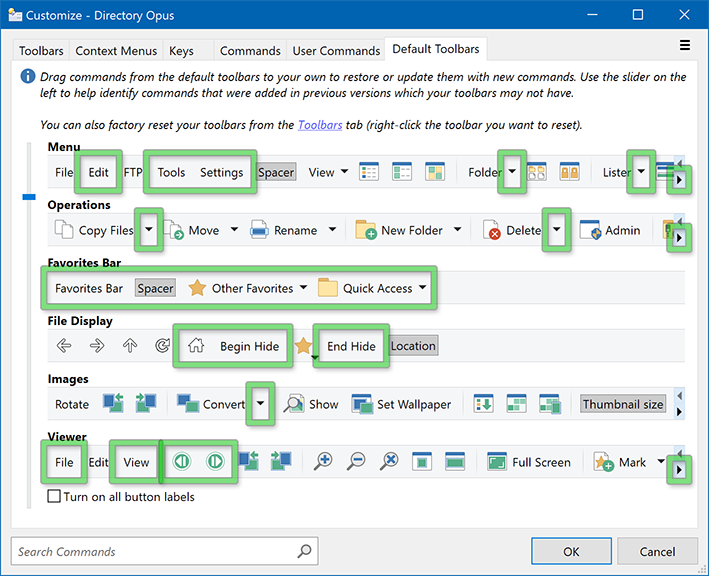
- Lister-Verknüpfte Betrachter - In der Symbolleiste "Menü" hat die Schaltfläche zum Umschalten des Betrachterfensters jetzt eine Rechtsklick-Aktion, die einen Lister-Verknüpften Betrachter öffnet.

- Lister-verknüpfte Betrachter - In der Symbolleiste "Bildbetrachter" gibt es eine neue Schaltfläche zum Umschalten der Verknüpfung. (Außerdem gibt es neue Schaltflächen zum Verschieben von Vollbildbetrachtern zwischen Monitoren).
- Favoritenleiste - In der Symbolleiste "Menü", Untermenü "Lister", gibt es eine Option zum Einschalten der neuen Favoritenleiste.

- Favoritenleiste - In der Symbolleiste "Dateianzeige" wurde das alte Favoritenmenü so geändert, dass es automatisch ausgeblendet wird, wenn die Favoritenleiste aktiviert ist, und wieder angezeigt wird, wenn sie deaktiviert ist.

- Pfadfelder (Positionsleisten) - Einstellungen / Positionsleiste / Pfadfelder bietet freundliche Optionen für Dinge, die Sie früher über das Textfeld "args" konfigurieren mussten.

- Pfadfelder (Positionsleisten) - Das Textfeld "args" kann immer noch die Voreinstellungen überschreiben. Wenn Sie es bearbeitet haben, sollten Sie Ihr(e) Pfadfeld(er) bearbeiten, um es zu löschen.

Standard-Kontextmenüs
- Kontextmenüs, z. B. für Rechtsklick auf Ordnerregisterkarten oder den Hintergrund der Dateianzeige, haben eine eigene Registerkarte im Fenster Anpassen.
- (Kontextmenüs für Dateien werden gesondert behandelt, siehe Dateitypgruppen, oben).
- Sie können ein ganzes Kontextmenü zurücksetzen, ähnlich wie Sie eine Symbolleiste zurücksetzen würden. (Vergessen Sie nicht, vorher ein Backup zu machen!)

- Um stattdessen ein Kontextmenü selektiv zu aktualisieren, klicken Sie es mit der rechten Maustaste an und wählen Sie "Neben Standard bearbeiten".
- o Ihr Menü und das Standardmenü werden nebeneinander angezeigt.
- o Ziehen Sie Elemente quer, um sie Ihrer Symbolleiste hinzuzufügen, ohne das Ganze zurücksetzen zu müssen.
- Einfrieren von Spalten - Setzen Sie das Kontextmenü "Spaltenüberschrift" zurück oder aktualisieren Sie es, wenn diese neue Funktion fehlt.

Standard-Hotkeys
- Mehrere Hotkeys, die vorher eigenständig waren, sind jetzt in den Standardsymbolleisten definiert.
- Die Tastenkombinationen Entf und Umschalt+Entf sind jetzt beide über die Schaltfläche Löschen in der Symbolleiste Operationen verfügbar.
- Wenn Sie eine bestehende Konfiguration importieren, lässt Opus Ihre alten Standalone-Hotkeys bestehen, es sei denn, es setzt die entsprechenden Symbolleisten zurück.
- Ziel ist es, sicherzustellen, dass die Hotkeys an der einen oder anderen Stelle noch vorhanden sind, ohne sie zu verlieren oder Duplikate zu erstellen.
- Normalerweise brauchen Sie hier nichts zu tun, aber es kann zu Komplikationen kommen, wenn Sie nach dem Upgrade die Symbolleisten wechseln.
- Gegebenenfalls können Hotkey-Kategorien über das unten abgebildete Rechtsklick-Menü werkseitig zurückgesetzt werden. (Machen Sie zuerst ein Backup der Konfiguration!)
Andere Voreinstellungen
Es gibt viele neue Dinge in den Einstellungen, aber die folgenden Listen beziehen sich eher auf alte Funktionen, die jetzt anders konfiguriert sind, oder auf Dinge, die Sie vielleicht ändern möchten, wenn Sie mit älteren Versionen arbeiten.
Automatische Ordnerformate
- Wenn Sie die Anzeige eines Ordners ändern (z. B. eine Spalte hinzufügen oder in den Miniaturansichtsmodus wechseln), merkt sich Directory Opus 13 dies automatisch für diesen Ordner.
- Manche werden es lieben, manche werden es hassen!
- Sie können diese Funktion über Einstellungen > Präferenzen / Ordner / Ordnerformate / Automatische Formate deaktivieren.
Kopieren von Dateien zwischen Windows
- Die Verwendung der Schaltflächen "Dateien kopieren" und "Verschieben" zur Übertragung von Dateien zwischen verschiedenen Fenstern ist nun optional und standardmäßig deaktiviert.
- Sie können das alte Verhalten über Einstellungen > Präferenzen / Dateianzeigen / Optionen / Einzelanzeige wieder aktivieren.
- Keine Sorge, die Option wird nicht abgeschafft! Wir wollen nur Unfälle vermeiden, bei denen Leute, die nicht verstanden haben, wie die Dinge funktionieren, versehentlich Dateien in einen zufälligen Ordner oder ein im Hintergrund geöffnetes Fenster verschieben könnten.
- Dies hat keine Auswirkungen auf Fenster mit zwei Bildschirmen oder auf Drag & Drop oder Kopieren & Einfügen zwischen Fenstern; diese funktionieren wie bisher.
Aufteilung von Ordnerformaten
- Mehrere Einstellungen pro Ordner waren an Ordnerformate gebunden, sind aber jetzt unabhängig.
- So können Sie jetzt beispielsweise die Hintergrundfarbe eines Ordners ändern, ohne sich Gedanken darüber machen zu müssen, welche Spalten angezeigt werden.
- Diese Einstellungen werden in der Regel automatisch umgesetzt.
- Die betroffenen Einstellungen finden Sie jetzt hier unter Einstellungen > Präferenzen:
- o Ordner/Ordnerbilder (unterstützt auch Hintergrundfarben)
- o Mappen / Mappengrößen
- o Ordner-Registerkarten/Randfarben
- o Etiketten / Etikettenzuweisungen / In bestimmten Ordnern
- o Symbolleisten/Ordner-Symbolleisten
Sicherung!
Denken Sie daran, über Einstellungen > Sichern & Wiederherstellen regelmäßig eine Kopie Ihrer Konfiguration zu speichern!
Häufig gestellte Fragen
Weitere Themen